Do you split test your Facebook ads?
Looking for a more effective way to test Facebook ad variations?
The Facebook Dynamic Creative ad feature automatically tests multiple variations of a single ad.
In this article, you’ll discover how to use Facebook’s Dynamic Creative feature to reveal the optimal ad for your audience.
How to Use Facebook Dynamic Creative Ads for Optimized Facebook Ads by Charlie Lawrance on Social Media Examiner.
What Is Facebook’s Dynamic Creative Feature?
Facebook’s Dynamic Creative tool automatically delivers the best combinations of your ad creative assets. It runs different combinations of your ad components (images, videos, titles, descriptions, and calls to action [CTAs]) across your target audience to determine which combinations produce the best results.
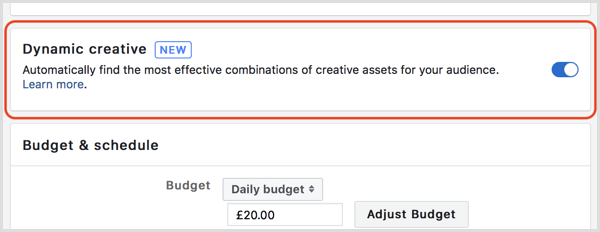
Before the introduction of this feature, you had to create fully formed ads individually and test them manually to find the most effective ad creative and the best ad-to-audience fit. Dynamic Creative automatically randomizes ad variations for you, making it easy to show the right ads to people.
Facebook lets you use up to 30 creative assets, including five title/headline variations, 10 images or 10 videos, five text variations, five descriptions, and five CTA button variations. Currently, you can’t mix image and video creatives.
When to Use Dynamic Creative
Because Dynamic Creative works only with Traffic, Conversions, and App Installs campaigns, it’s best to use it for Level 1 or Level 2 remarketing campaigns in the middle and the bottom of your sales funnel.
For instance, if your ecommerce business sells physical products, you could create a campaign offering a price incentive (a discount, for example) that features product-based ads.
Using the Dynamic Creative feature, you could test multiple product images, including ones in a lifestyle environment, alongside multiple copy variations and headlines. Shop Now would be the most relevant CTA so you wouldn’t need to test multiple CTAs.
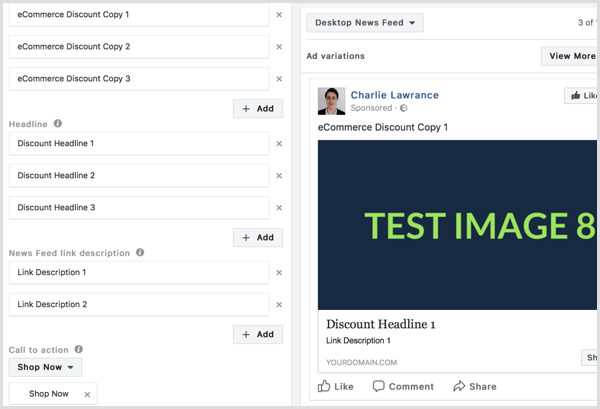
Another use case for Dynamic Creative is at the bottom of your sales funnel. Remarket to people who have visited your website.
Whether you’re selling products or services, you can use Dynamic Creative to test multiple testimonial copy variations, as well as different product/service images. Using testimonial-based ad copy at this stage of the sales funnel builds trust and demonstrates social proof that re-engages your ideal customers, and gets them to revisit your website and convert.
Check out this article for more examples of the different types of campaigns you could run with the Dynamic Creative feature and real-world ad samples from brands such as Moz, Bluehost, and Shopify.
How to Set Up Ads With Dynamic Creative
You can access the Dynamic Creative feature via the updated Ads Manager (combined tool) and Power Editor. With either method, you must use the Quick Creation workflow to access the feature.
This walk-through focuses on how to use Dynamic Creative via Power Editor. First, navigate to the Ads Manager main menu in the top-left corner of your Ads Manager dashboard. Then select All Tools from the drop-down menu and choose Power Editor under the Create & Manage column.
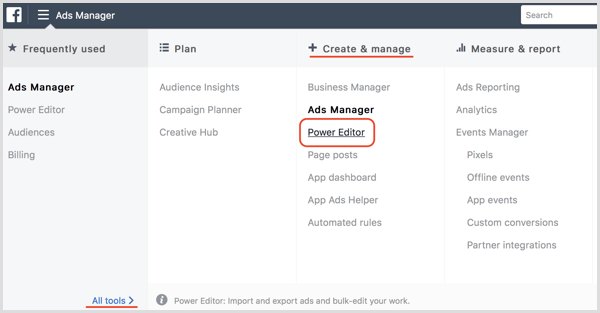
Once Power Editor is open, click Create Campaign. The quick creation workflow then opens in a new pop-up window.
Type in a name for your campaign and choose your campaign objective. Dynamic Creative is currently available only with the Traffic, Conversions, and App Installs objectives. In this example, we chose the Traffic objective.
Next, name your ad set and your ad. Once you’ve done that, click Save to Draft.
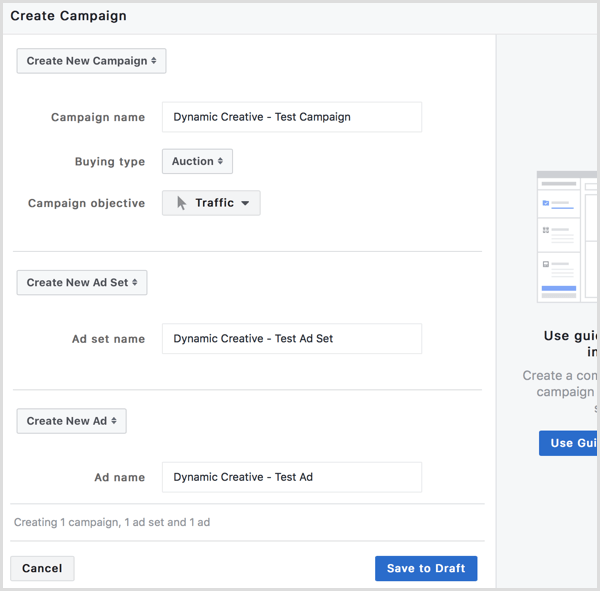
After your draft campaign appears in Power Editor, click the Ad Set link in the top right. This takes you to the Ad Set level of your campaign where you can enable Dynamic Creative.
Click the Dynamic Creative toggle button to turn on the feature. You’ll then see a pop-up that explains that some ad set and ad settings will be changed that aren’t compatible with the new Dynamic Creative feature.
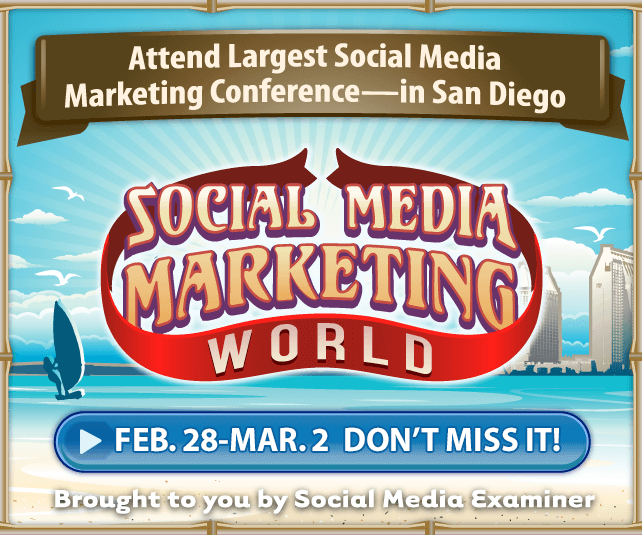
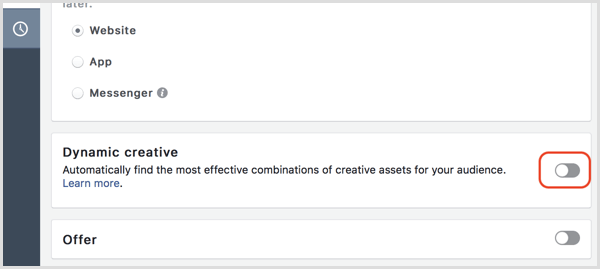
Next, complete your ad set settings by choosing your budget, audience targeting, placement, and optimization. When your ad set is ready to go, click the Ad link in the top right to navigate to the Ad level of your campaign. This is where you add your creative asset variations.
At the Ad level, select your Facebook page. Below that, your ad format option is automatically set to single image/video. (Currently, you can’t use the Carousel ad format with the Dynamic Creative feature.)
Below the creative format, you’ll find the usual Ad level layout with your image/video selection, website destination, display link, text, headline, news feed description, and CTA. Add buttons appear next to the assets of which you can create multiple variations.
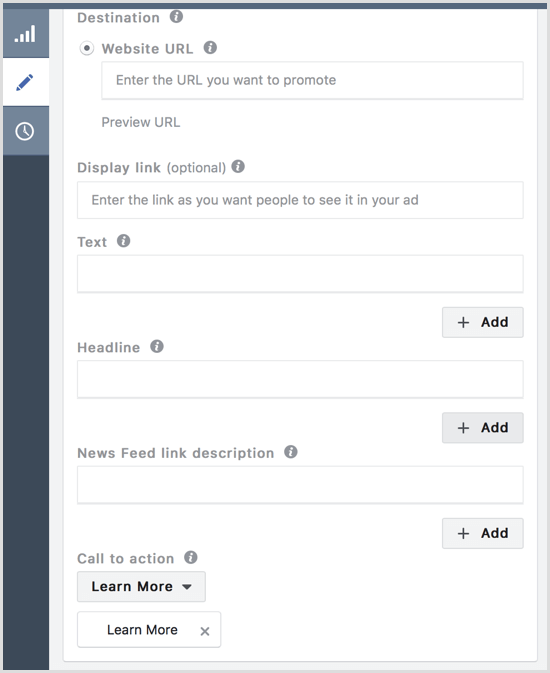
Now select the images or videos you want to test. You can choose images or videos from your library, or upload them directly from your computer. Facebook lets you add up to 10 images or 10 videos. At the moment, you can’t mix and match image and video assets.
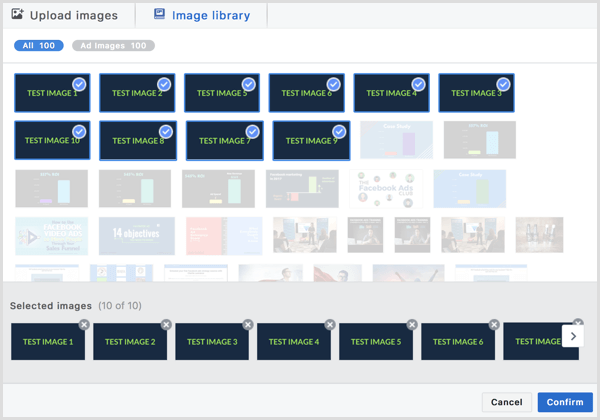
Now move on to the text variation. After you add your initial copy for the ad, you can add up to four other copy variations by clicking the Add icon.
Note that you’re limited to 255 characters, compared to the regular text limit of 2,200 characters. For this reason, the Dynamic Creative feature isn’t suitable for testing long-form copy variations.
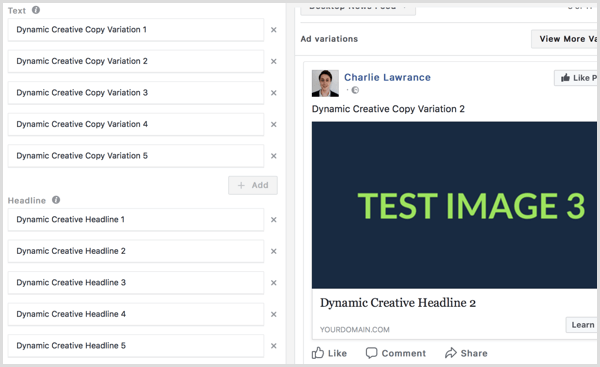
Next, create your link headline variations. Your headline appears under your images or videos in your ad. As with text variations, you can have up to five link headline variations. Although the character limit is the same as the text limit (255 characters), use concise headlines so they’re not cut off when viewed on mobile devices.
Now move on to the news feed link description that appears under your headline. Similar to the text and headline components of your ad, you can add up to five news feed link variations.
Finally, select up to five CTAs from the drop-down list. Make sure the CTAs you test are relevant to the goal of your campaign. For instance, if you’re running an offer ad for an individual product, there’s little point in testing the See Menu or Apply Now CTAs. Just because you can test up to five doesn’t mean you should.
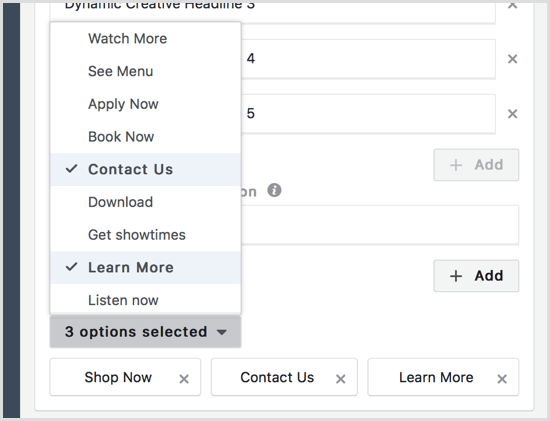
Once you’ve added all of the asset variations you want to test, click the View More Variations button in the top-right corner to preview your ads.
In the pop-up window that appears, select any of the asset variations you created to preview the potential ads Facebook will create when randomizing the components.
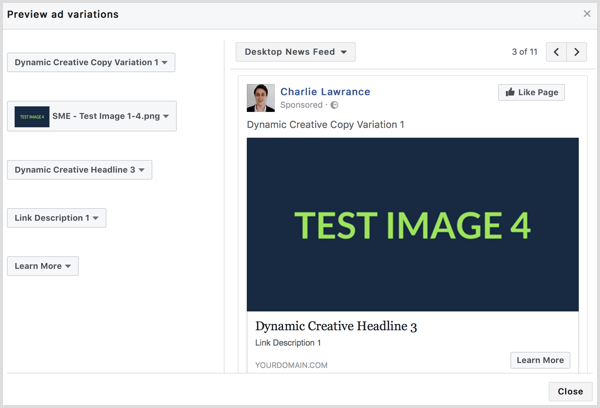
Remember that all of the asset variations you create need to work with one another because Facebook randomizes the variations. You don’t get to choose which variations are put together.
Conclusion
To achieve the best long- and short-term results from your Facebook advertising, you need to be testing multiple ad variations. Facebook’s Dynamic Creative feature makes this easier because you no longer have to manually test ad component variables.
It’s best used for direct-response product- or service-based ads. You can easily test multiple ad images or videos, alongside up to five copy, headline, news feed link descriptions, and CTAs to find the combination that delivers the best results for your business.
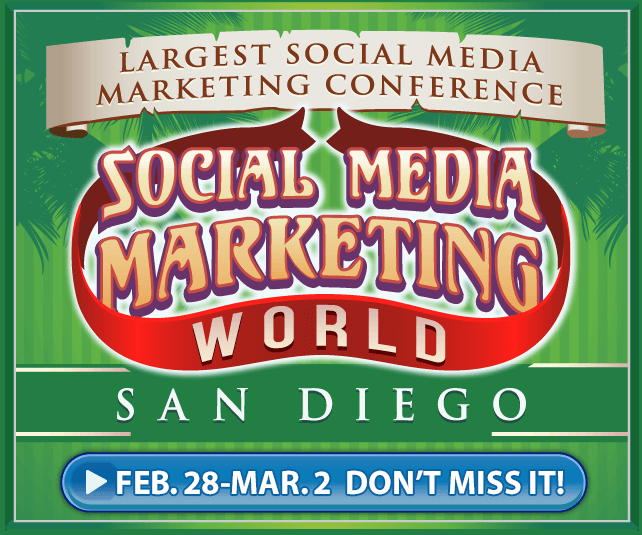
What do you think? Have you tried Facebook’s Dynamic Creative feature? If so, what results did you see? Please share your thoughts in the comments below.
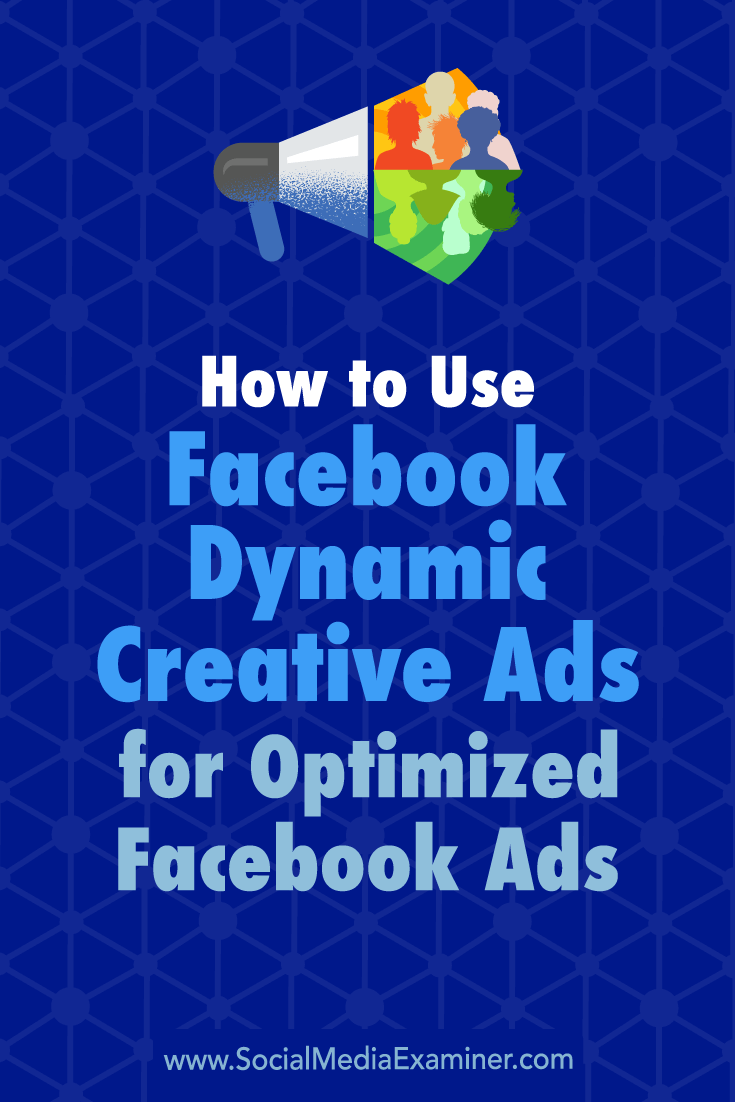
Read more source :
How to Use Facebook Dynamic Creative Ads for Optimized Facebook Ads : Social Media Examiner







0 comments:
Post a Comment